Semantic and structural context are of vital importance for the correct translation of segments. For this reason, translators often switch back and fourth between the original file and the CAT tool in order to better understand the context in which a segment appears. Transit NXT Service Pack 7 now helps you avoid opening the original file and looking for the segment in question because Transit NXT dynamically opens the original file for you and highlights the segment or the entire paragraph if the segment is a part of a paragraph. Let’s see how this works.
Right-click inside the segment in question in the target-language pane and select Display preview in Office application from the context menu as shown in the figure below:
In the screenshot above, segment 25 was selected and therefore it is highlighted in the dynamically generated Word document. The file used for this example was a Word file and therefore Transit NXT dynamically opens MS Word. If your project contains an Excel or a PowerPoint file, the preview will be generated in the corresponding MS Office application.
What’s more! You can generate a dynamic preview for Word files even inside Transit NXT. Right-click inside the segment in the target-language pane and select Display preview in Transit from the context menu. Now open the PDF viewer/Word preview by using the ALT+8 shortcut and you will see the selected segment highlighted inside Transit NXT as shown in the screenshot below:
Please note that the option of generating preview inside Transit NXT is only available for Word files.
Note: Project managers sending translation packages (.ppf) to translators should include the .cod file in the PPF for the dynamic preview to work. It is very easy to include the .cod in the .ppf file. Click on Transit options in the Pack project window and select the *.cod files option as shown in the figure below:
I hope you find this new feature offered by Transit NXT SP7 useful. Do not hesitate to send in your comments or to ask for specific short cuts.

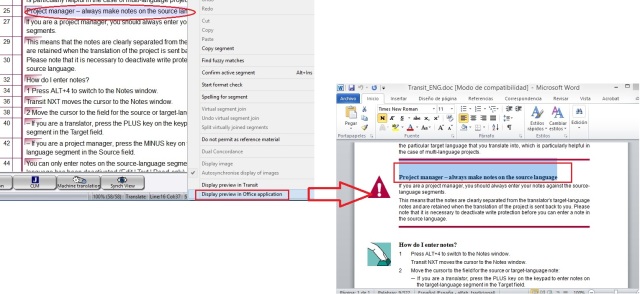
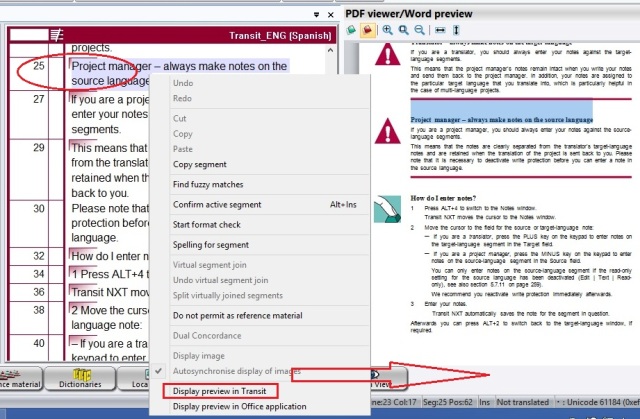
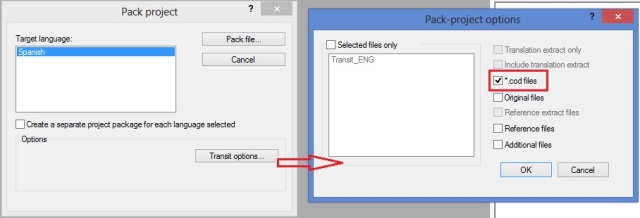

Pingback: What happens in Böblingen . . . | Transit/TermStar NXT Tooltips
Pingback: Special edition: Transit NXT Service Pack 7 is here ! | Transit/TermStar NXT Tooltips
I tried the feature today. Unlike Mr Dennett’s experience above, mine was not so amazing. Whenever I wanted to display the preview of a Word file in Transit, there was a lengthy export, then the PDF viewer/Word preview window appeared, but the segment in question was not highlighted – I had to locate it myself. When I wanted to display preview of another segment, again the file was exported first (the original preview document disappeared in the preview window), and the corresponding page appeared – again without highlighting. Is it necessary to make some settings adjustments before the feature starts working properly?